How to Setup Wi-Fi Hotspot Password on Android or iPhone
This is a step by step guide on how to find your mobile hotspot password on Android device or iPhone with screenshots for each step!
Learn how to use your iPhone or Android phone as a mobile hotspot and become the data philanthropist among your family and friends!
How to setup a Mobile Hotspot on Android phone
Let’s learn how to setup your Android device as a mobile hotspot for Wi-Fi tethering.
Total Time: 5 minutes
-
Access the Settings Menu
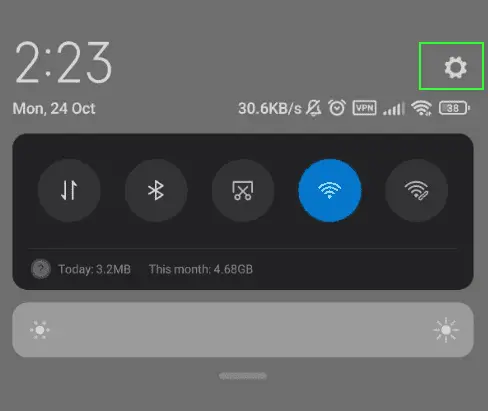
Swipe down on your Android device Home screen. Then, tap on the cog icon to get to the settings.
You can also search for “Settings” on your Android phone to get to the same.
-
Set Up Mobile Hotspot
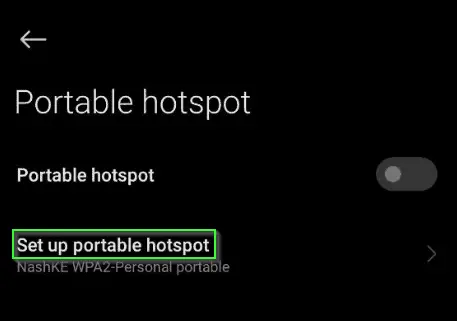
Next, tap on the Set up portable hotspot option as seen above.
-
Set your SSID
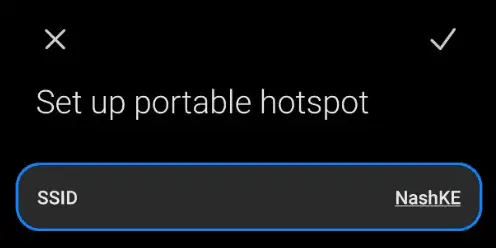
Next, you need to configure the SSID for your mobile hotspot.
This is the network name people will see when you are tethering via your Android phone.
-
Set your Mobile Hotspot Password
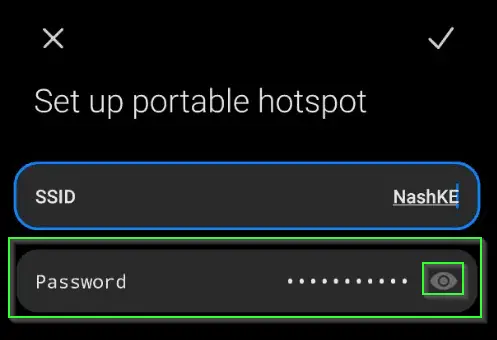
Next, set up your mobile hotspot’s password.
You can opt for the default password option recommended by your Android device.
Alternatively, you can set your own mobile hotspot password that is easier to remember.
This will be the Wi-Fi password if someone joins your network via the SSID set up previously.
-
Set up Security
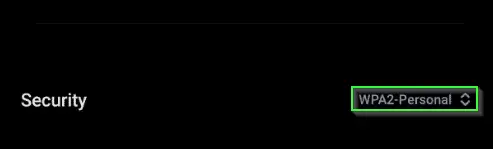
It is advisable to select the WPA2-Personal option.
This secures your network without the need for an expensive enterprise authentication server for your mobile hotspot.
WPA2 stands for Wi-Fi Protected Access II and it is an upgraded network security technology for Wi-Fi hotspots.
It’s earlier version was WEP, then WPA, then WPA2 and recently WPA3 was introduced to some wireless networks.
The more recent the WPA version, the better the security and encryption offered.
-
Select AP Band
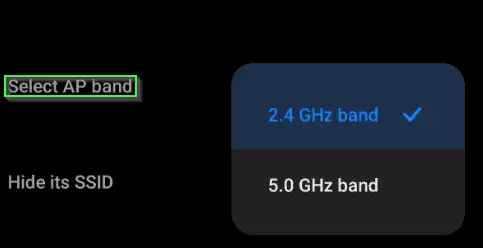
You may be wondering which is better for your mobile hotspot, 2.4 GHz or 5GHz?
Well, it depends on how you would like to use your mobile hotspot and tethering.
If you would like your Wi-Fi hotspot connection to go further (longer range) but at lower speeds, then opt for the 2.4 GHz band.
If you’d rather faster speeds but within a shorter range, then opt for the 5.0 GHz band.
-
Hide SSID
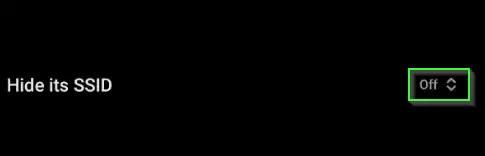
Finally, decide if you want to hide the SSID for your mobile hotspot or not.
By hiding your SSID, any connecting device would need to input both the network name (SSID) and the hotspot password.
This offers two layers of security for your mobile hotspot. However, if you want to make it easier to use your hotspot, then you would rather not hide its SSID.
Supply:
- Internet
Tools:
- Phone
Materials: Password
How to setup a Mobile Hotspot on iPhone
Next, let’s learn how to setup your iPhone as a mobile hotspot.
1. Go to Settings
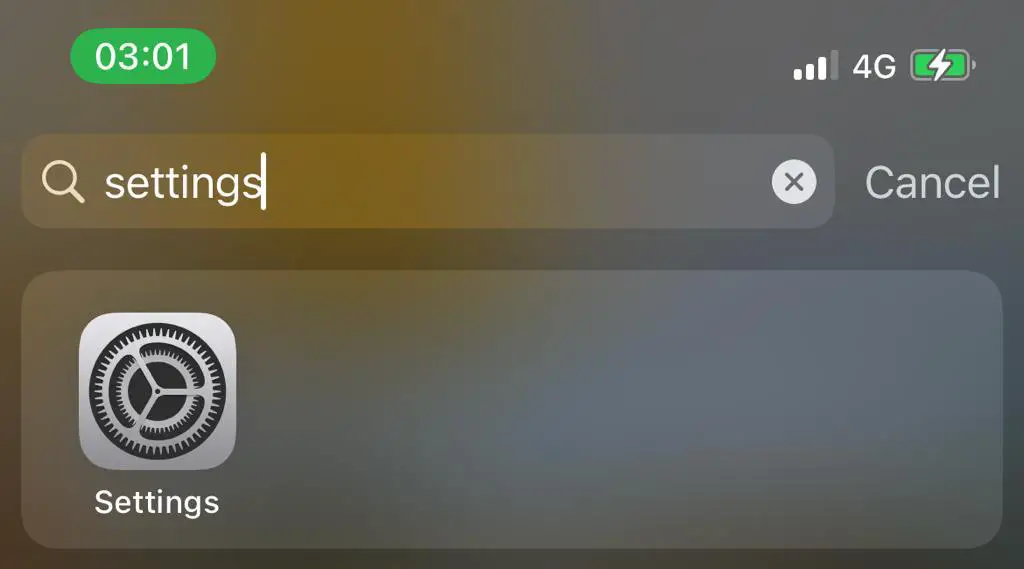
Go to the iPhone settings (shown as a cog icon).
2. Tap on the Personal Hotspot option
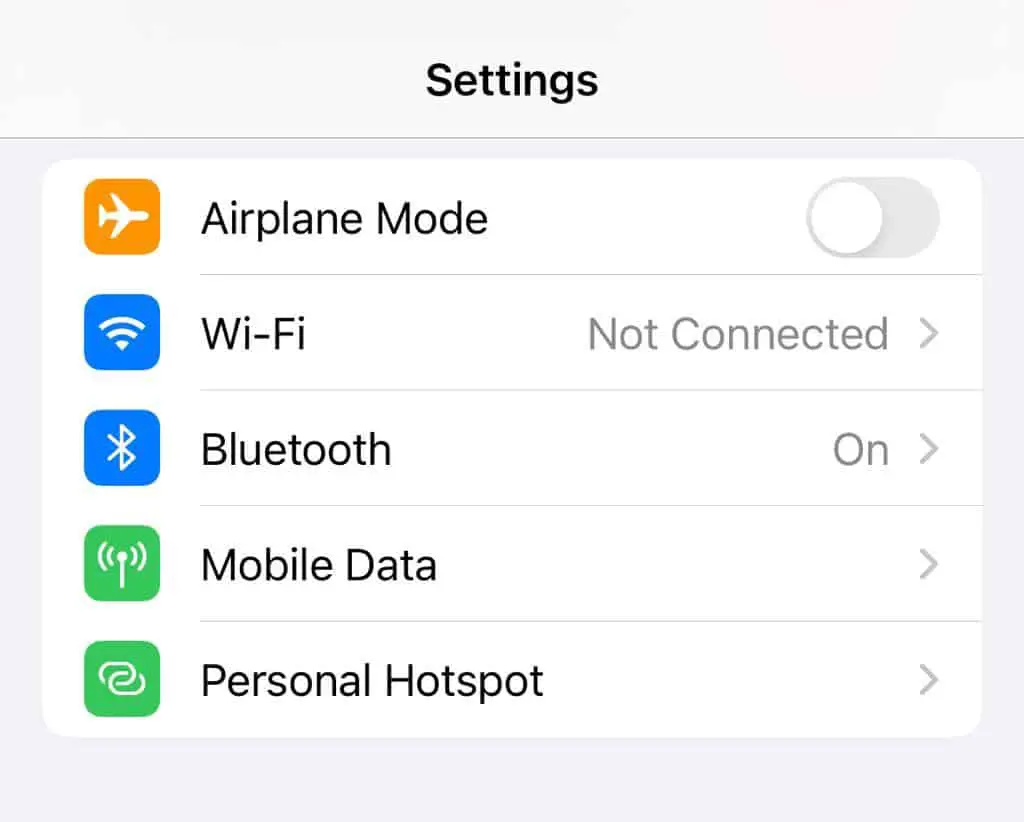
Next, tap on the Personal Hotspot option on your iPhone.
3. Tap on WiFi Password option
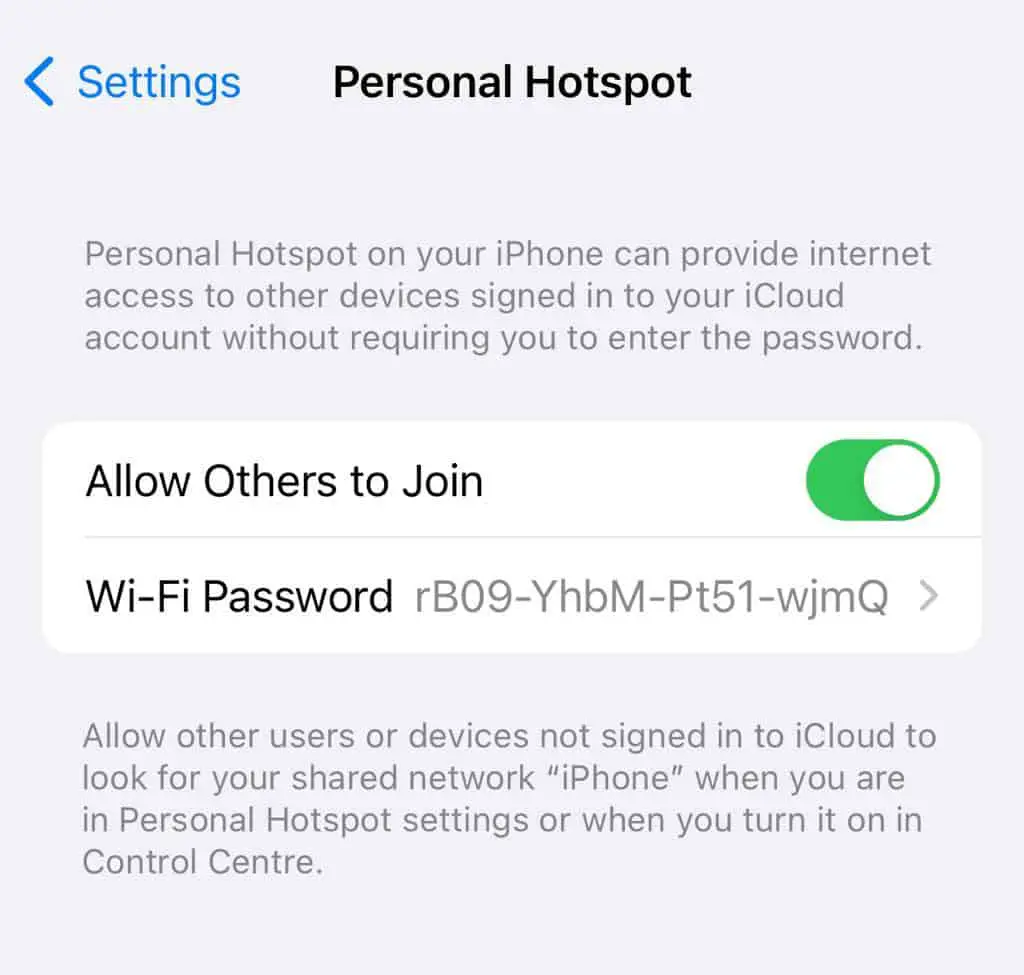
Next, tap on WiFi Password option on your iPhone.
Here, you can find hotspot password set as the default for your iPhone. This is the password other devices will use to join your mobile hotspot.
You can also set your own hotspot password under this section. However, the password must contain at least 8 characters.
Changing the hotspot password will disconnect any current connections. Remember, use complex passwords for added security.
4. Maximise Mobile Hotspot Compatibility
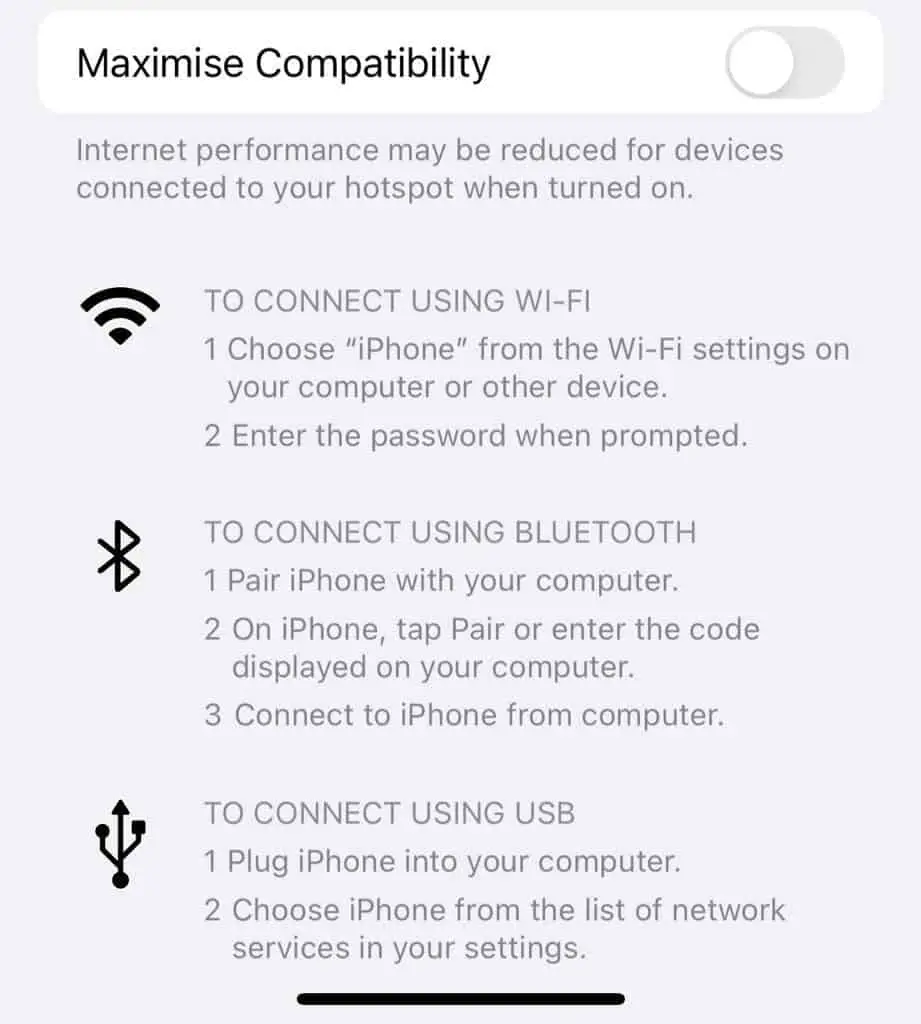
You can toggle the Maximise Compatibility option on the iPhone. However, be careful as the hotspot connections may show reduced performance.
Frequently Asked Questions
What exactly is a mobile hotspot?
Mobile hotspot and tethering is a way to share your internet with other devices such as a tablet or phone that is in close proximity to the hotspot.
A tethering portable hotspot normally has a password and SSID that the connecting device needs to provide before joining.
How to find hotspot password?
Tap mobile hotspot option and then navigate to the hotspot password section.
Click on the eye icon to display your current hotspot password.
You can also change the mobile hotspot password from this section on both iPhone and Android devices. Remember to set complex passwords that are hard to guess.
What is the SSID of my mobile hotspot?
The SSID is the name users see on the screen when they try to join your mobile hotspot.
Go to the Mobile Hotspot and Tethering settings to view or change your SSID.
How many devices can be connected when a hotspot is enabled?
An iPhone or any Android device such as a Samsung phone, can connect multiple devices via the shared mobile hotspot.
However, one can also limit the number of connected devices via the Wi-Fi hotspot settings.
This type of user management is key especially with the numerous data plans that are either expensive or restrictive when it comes to accessing the internet.
Things to consider before using a public Wi-Fi hotspot
Ensure you join encrypted Wi-Fi hotspots. Further, note that prolonged use of a mobile hotspot will drain the battery of the tethering device.
Finally, using your smartphone as an internet modem has additional costs.
Is it possible to use the Wi-Fi when the mobile hotspot is turned on?
It depends on the type of device. For example, certain Samsung devices are able to do this out of the box. Such devices are dual channel WiFi enabled.
On the other hand, most devices will not allow you to use both the mobile hotspot and WiFi at the same time. However, you can connect to WiFi and still use the mobile hotspot using apps such as Netshare.
Here is a link to other awesome guides on the blog!